Group Header Properties
Follow the steps below to access the Group Header properties window.
- Access the SmartInsight Designer.
- Open an existing report or create a new report.
- Drag the Group control from the Design Layout tab of the Design Panel to the Group(s) section of the design canvas.
- Click the Select to Configure field within the Groups(s) section of the SmartInsight Designer design canvas.
Result: The Group Header Properties tab is displayed in the SmartInsight Designer Design Panel.
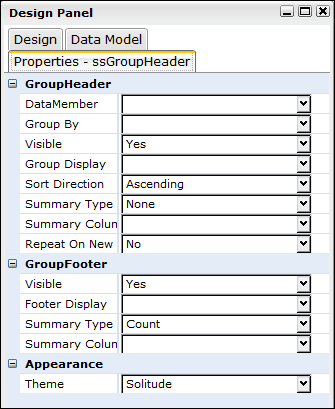
The following table provides descriptions for the Group Header property settings available for reports.
| Property | Description | Grouping |
|---|---|---|
|
Data Member |
Determines the Data Model used for the Cross Tab value. NOTE: All controls inside the Group Section have to be from this Data Model parent or child nodes. |
Group Header |
|
Group By |
Determines the field or expression to generate the Group value. Choices are:
|
Group Header |
|
Visible |
Determines whether the Group Header should be visible or hidden.
Choices are:
|
Group Header |
|
Group Display |
Determines the value to display in the Group By Header section to the left.
Choices are:
|
Group Header |
| Sort Direction |
Determines the direction on which the Columns should Sort. Choices are:
|
Group Header |
| Summary Type |
Determines how the field selected will be summarized in the Group Header. Select Other to use Expression in Summary Column.
Choices are:
|
Group Header |
| Summary Column |
If Summary Type is set to Other, then this property determines the field or expression to generate Summary Column in the Header. Choices are:
|
Group Header |
| Repeat on Every New Page |
Determines whether the Group will repeat on every page of the report.
Choices are:
|
Group Header |
| Visible |
Determines whether the Group Footer should be visible or hidden. |
Group Footer |
| Footer Display |
Determines the value to display in the Group By Footer section to the left.
Choices are:
|
Group Footer |
| Summary Type |
Determines how the field selected will be summarized in the Group Footer.
Choices are:
|
Group Footer |
| Summary Column |
If Summary Type is set to Other, then this property determines the field or expression to generate Summary Column in the Footer.
Choices are:
|
Group Footer |
| Theme |
The following Themes can be applied to each Group: Choices are:
|
Appearance |